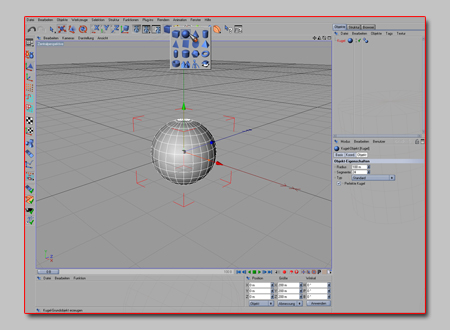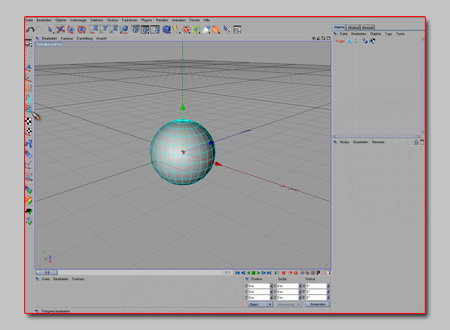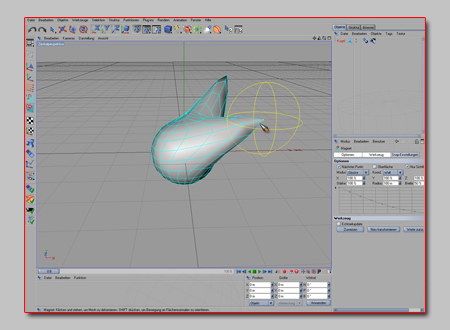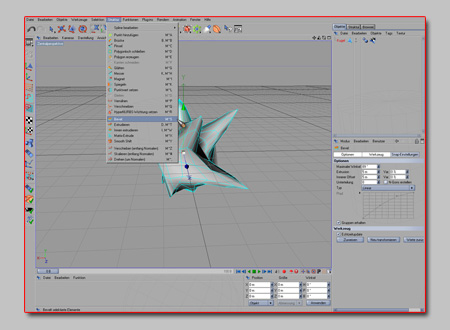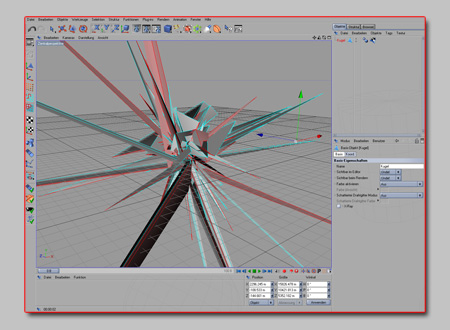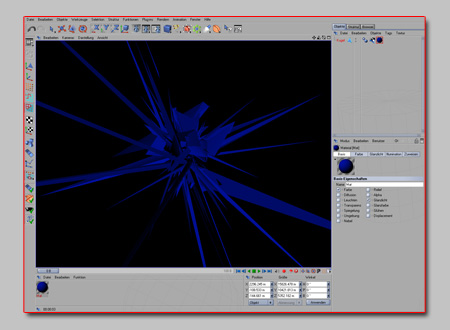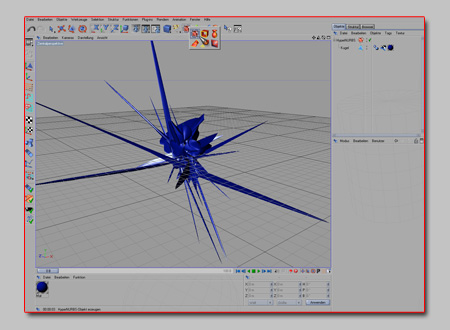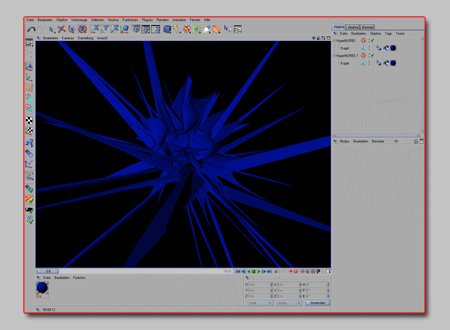Trendwhore
Maxon Cinema 4D Tutorial - Trendwhore/Abstract
Viele Wallpapers, aber ebenso auch Internetseiten beinhalten diese undefinierbaren 3D-Objekte,
die man Trendwhores oder auch Abstracts nennt. Es sei bereits vorweg
gesagt, dass es keine allgemeingültige Anleitung für das Erstellen von
Trendwhores gibt. Bei Trendwhores sind der Kreativität keine Grenzen gesetzt und
es gibt unendlich viele Möglichkeiten, wie man solche Objekte erstellt. Ich werde in
diesem Tutorial mehrere Möglichkeiten aufzeigen, bin aber offen dafür, wenn jemand
andere Ideen hat und dementsprechend neue Objekte erstellt. Ich würde mich freuen, wenn mir
diese Möglichkeiten zugesendet werde könnten, dann kann ich sie auch auf dieser Seite
veröffentlichen.
Bei Rückfragen stehe ich gerne per Email
oder über ICQ zur Verfügung. Falls jemand das Tutorial selber nachvollzogen und ausprobiert
hat, kann er mir gerne das Ergebnis zusenden, dann werde ich es auf der Page veröffentlichen.
Durch Klick auf die unten gezeigten Screenshots werden vergrößerte Versionen der Bilder aufgerufen.
Hinweis: Sollten in diesem Tutorial das Aussehen oder die Stelle, an
denen bestimmte Funktionen ausgewählt werden von eurer
Cinema-Version variieren, liegt das daran, dass ich die Version
"Release 9.0" in diesem Tutorial verwendet habe.

Zu Beginn dieses Tutorials sei gesagt, dass ein Trendwhore niemals dem anderen gleicht. Das heißt, selbst, wenn ihr akribisch mein Tutorial nachvollzieht, wird es mit Sicherheit ein anderes Ergebnis haben als eure Arbeit. Doch gerade das macht Trendwhores aus und ich möchte euch nicht weiter auf die Folter spannen: Mithilfe der Schaltflächen am oberen Bildrand wird als Grundobjekt eine Kugel erstellt.

Anschließend wird mittels Druck von "C" auf der Tastatur oder durch Klicken auf die Schaltfläche mit den zwei Vasen auf der linken Seite die Kugel konvertiert, um im folgenden Schritt die Polygone bearbeiten zu können. Wir können auch schon sehen, dass sich das Symbol neben der Kugel in ein hellblaues Polygon ändert. Dann wählen wir die Schaltfläche auf der linken Seite zum Bearbeiten der Polygone aus (siehe Bild).

So, jetzt kommt der interessante Teil des Tutorials. Zuerst wählt man das Magnet-Werkzeug oben unter Struktur aus und sucht sich dann beliebige Polygone des Kreises, die man sternartig nach außen zieht. Das macht man mit der kompletten Kugel bis eigentlich nicht mehr zu erkennen ist, dass unser Grundobjekt einmal eine Kugel gewesen ist. Um an alle Stellen heranzukommen, nimmt man im Ansichtfenster über die Buttons in der oberen rechten Ecke Änderungen der Kameraposition vor. Wie bereits am Anfang erwähnt, sieht das Ergebnis immer anders aus, also macht euch keine Sorgen, wenn mein Objekt anders aussieht als eures, das macht Individualität aus!

Nachdem das komplette Objekt von euch geändert wurde, wählen wir über die Schaltfläche "Struktur" das "Bevel"-Werkzeug aus. Dann kommt die spannende Technik. Einfach neben das 3D-Objekt klicken und die Maus nach außen ziehen. Hierbei ist auf die Richtung zu achten! Wir möchten das Objekt nicht wachsen lassen, sondern transformieren, also probiert aus, wann es sich verändert und wann es nur größer wird.

Anschließend wiederholt man diesen Vorgang beliebtig oft, hier sind der Kreativität keine Grenzen gesetzt. Die Zahl der Wiederholungen hängt natürlich auch davon ab, welches Ergebnis man schließlich haben möchte. Lieber ein kleines aber detailliertes Objekt oder ein großes aber dafür etwas gröberes Objekt bei dem man nicht alle Nuancen erkennen kann, weil die Kamera zu weit entfernt ist. Schließlich kam bei mir etwas heraus, das man auf der linken Seite sehen kann.

Damit unser Kunstwerk auch entsprechend aussieht, erstellen wir noch ein schön anzusehendes Material, welches wir auf unseren Trendwhore ziehen. Wenn wir das ganze jetzt rendern, dürfte es in etwa so aussehen, wie bei mir. Wer an dieser Stelle mit dem Ergebnis zufrieden ist, kann natürlich gerne aufhören, im folgenden werde ich noch auf ein bisschen Feintuning und Veränderungsmöglichkeiten eingehen.

Wer nicht auf glatte Flächen steht, kann ein Hypernurbs-Objekt über die dafür vorgesehene Schaltfläche erstellen und das Kugel-Objekt dem Nurbs unterordnen.

Interessant ist es auch, das hierdurch entstandene Gebilde zu kopieren und etwas zu drehen, was etwas mehr Fülle bringt und unser Werk komplexer wirken lässt. dann kommt etwas Vergleichbares zu dem heraus, was man oben sehen kann.
Schließlich habe ich etwas herumgespielt und doch zwei andere Materialien eingefügt. Je nach Grad des Antialiasings und der Bildgröße kann ein solcher Rendervorgang schonmal etwas länger dauern. Wenn wir das ganze in Photoshop bearbeiten, kann am Ende so etwas herauskommen:
Die Cinema 4D-Datei zu diesem Tutorial steht zum Download bereit.